Vous avez un ordinateur portable apple qui n’a plus de place et qui est devenu extrêmement long. Vous avez 2 options pour résoudre le problème : soit acheter un nouvel ordinateur macbook pendant les soldes, et c’est une très bonne idée, soit vous décidez de mettre cet argent pour acheter autre chose, soit vous vous décidez à résoudre votre problème de place en remplaçant votre disque dur interne SSD de votre macbook.
Est-ce que c’est compliqué de changer un disque dur sur un macbook ?
Je vous rassure, n’importe quel adolescent est capable de changer un disque dur, et vous le pouvez également, il n’y a rien de très technique à part savoir se servir d’un tournevis, et suivre une notice. L’avantage c’est que c’est moins compliqué que de monter un meuble IKEA.
Changer de disque dur ssd de son macbook air ou macbook pro sans perdre de données
Ce serait dommage de changer de disque dur et de perdre des données. Il vous faudra tout d’abord acheter un disque dur SSD, et un boitier externe pour pouvoir vous permettre de sauvegarder le contenu actuel de votre macbook.
Si vous êtes consciencieux, vous faites déjà vos sauvegardes via time machine. Time machine vous permet de faire des sauvegardes incrémentales et si vous changez de portable MAC, Apple vend un disque dur qui s’appelle Time capsule, mais vous pouvez utiliser n’importe quel disque dur externe. Ca tombe bien, il y a une rubrique des disques dur soldés.
Comment remplacer le disque dur du macbook air, macbook pro, macbook pro retina ?
Il existe un kit vendu par transcend qui vend un disque dur interne SSD avec des capacités allant de 240go, 480go et 960 go compatibles avec les macbook air et les macbook pro. L’avantage c’est qu’ils proposent un boitier externe tout fin pour pouvoir vous servir de votre ancien disque dur comme disque dur externe.
Vous trouverez chez Transcend des Disque dur interne SSD pour macbook.
Quelles précautions prendre pour changer son disque dur SSD Macbook ?
Il faudra faire attention de ne pas avoir d’électricité statique pour ne pas endommager le disque dur neuf, et l’ancien disque dur. Il vous faudra vous décharger de l’electricité statique avec un bracelet anti-statique, mais il vous suffit de ne surtout pas porter de pull lorsque vous faites la manipulation et toucher un objet métallique, une petite cuillère, une fourchette, le corps unibody en alu du macbook air.
Quel tournevis faut-il pour démonter un macbook ?
Pour démonter le macbook air ou le macbook pro, il vous faudra des tournevis P5 pour enlever les vis pentalobe vissés sous la coque du mac. Juste avec cette information, je sauve la vie de milliers de gens comme vous qui cherchent :
- comment démonter un macbook pro
- comment démonter un macbook blanc
- comment démonter un macbook air
- comment démonter un macbook pro 13
- quel tournevis utiliser pour démonter macbook air
- comment démonter un écran de macbook
- comment démonter un chargeur de macbook
- comment démonter une apple TV
Ou bien
- démontage macbook pro
- démonter macbook pour le nettoyer
- démonter macbook retina
- démonter macbook pro unibody
- demonter batterie macbook air
- demonter trackpad macbook air
- demonter clavier macbook air 13
- demonter disque dur macbook air
- demonter touche macbook air
- demonter ecran macbook air
- demonter clavier macbook air
- comment demonter macbook air 2013
- outils pour demonter macbook air
- tournevis pour demonter macbook air
- demontage macbook air a1369
- demontage macbook air 2014
- demonter macbook air 2010
- demonter macbook air 2008
- demonter macbook air 2012
- demonter macbook air 2014
- demonter macbook air 11
- demonter macbook air 2013
- demonter macbook air 13
Donc la réponse, c’est qu’il faut ce fameux tournevis 😉
Il vous faudra également un tournevis T5 pour mettre l’ancien disque dur dans le boitier externe.
Tuto pour changer de disque dur sur macbook
Voici le tuto complet pour changer de disque dur, formater le nouveau disque dur. Tout est déja dans OSX à partir de la version 10.11 quelque soit la version : mountain lion, lion, el capitan. J’ai déja changé le disque dur de mon macbook air de 2011 avec cette méthode.
Tuto vidéo changement disque dur mac
https://www.youtube.com/watch?v=_B4zM7g3k4k
1ère étape : faire un backup des données du mac
Mettre la barrette disque dur SSD dans le boitier livré avec le JETDRIVE 500 SATTA 6gb/s SSD pour macbook.
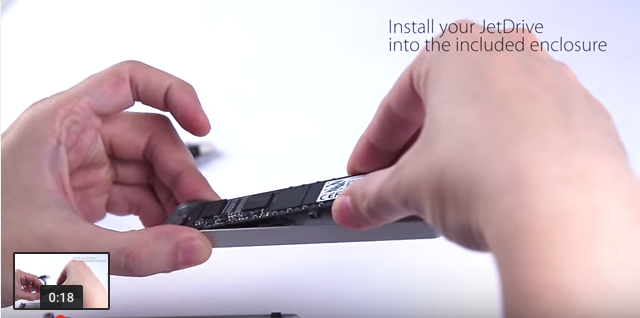
Fermer le boitier avec le tournevis T5 (celui avec le bout rouge).

Brancher le boitier disque dur externe jetdrive sur le port usb mac.
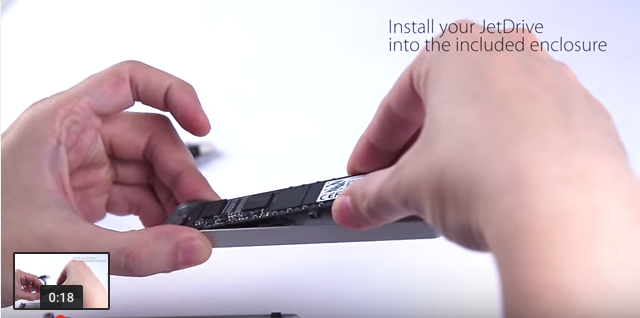
2ème étape : redémarrer le mac et se mettre en mode recovery
Il va falloir redémarrer l’ordinateur. Comment redémarrer le mac en mode recovery ? maintenez la touche ctrl+R

Sélectionner Utilitaire disque
Vous devriez avoir OSX utilities qui apparaît à l’écran. Choisissez « utilitaires disque »
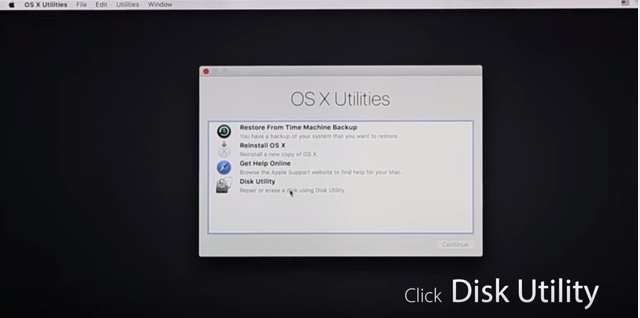
Effacer les données du nouveau disque dur pour le formater
Attention ! ne pas choisir le disque dur interne, choisir le jetdrive !

Il vous proposera automatiquement un format OSX journalised, ne touchez à rien et validez.
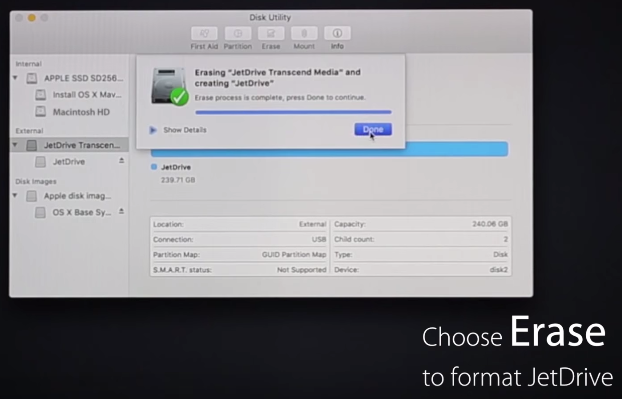
Une fois terminé, cliquez sur ok, et ensuite cliquez sur external > jetdrive
Etape 3 : restaurer les données du mac sur le nouveau disque dur
On va cloner le disque dur interne vers le disque dur externe. Cliquez sur le menu « edit » et ensuite sur « restaurer »

Choisir le disque dur interne comme source à copier vers le disque dur externe jetdrive

Cliquez sur restore, et attendez patiemment que la copie soit terminée.
4ème étape : changer le disque dur interne du macbook
Maintenant que la copie a été faite sur le nouveau disque dur, il va falloir sortir le nouveau disque dur et le mettre dans le mac.
On commence par démonter le macbook avec le tournevis P5 (avec l’embout gris)
Tout d’abord débranchez le connecteur du mac, éteignez complètement le Macbook. retournez-le et démontez les vis, en notant l’ordre dans lequel vous les enlevez (ils n’ont pas tous la même longueur).
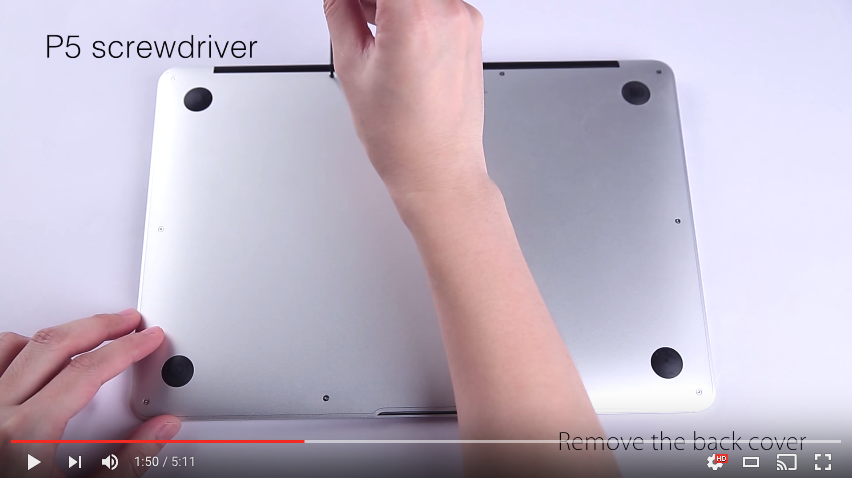
5ème étape : Démontage batterie macbook
Une fois le boitier débranché, il faut déconnecter la batterie. Il y a une petite languette transparente qu’il faut tirer.

6ème étape : Démontage du disque dur SSD du macbook
Pour démonter le disque dur, c’est simple, il faut démonter la vis avec le tournevis rouge T5

Comment enlever le disque dur SSD d’un ordinateur ?
Il faut soulever légèrement la barette vers le haut (pas trop pour ne pas la casser) et tirer la barrette qui ressemble à une barrette de RAM vers la droite.

8ème étape : Installer le disque dur SSD dans le macbook
Il suffit de faire la même étape précédente mais à l’envers, placer et pousser la barrette de disque dur SSD, rebrancher la batterie, fermer le couvercle de l’ordinateur.
9ème étape : rallumer l’ordinateur et redéfinir nouveau disque dur de démarrage
On a changé le disque dur, maintenant il faut le définir comme disque dur de démarrage.

Cliquez en haut sur la pomme, ensuite préférences système, puis sur disque de démarrage. Sélectionnez le disque dur interne qui apparait, et redémarrez l’ordinateur. Normalement tout est bon, vous retrouvez votre ordinateur comme vous l’avez laissé avec les personnalisations et tous vos documents et logiciels. Vous vous retrouvez avec plus de place et un ordinateur plus véloce.
Etape 10 : Mettez votre ancien disque dur SSD dans le boitier externe SATA pour macbook jetdrive
Vous avez maintenant un disque dur externe de sauvegarde (attention sa capacité est plus petite que votre disque dur, achetez un disque dur supplémentaire pour la sauvegarde).